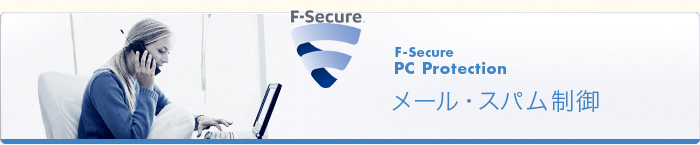|
(2)メールボックスのスキャンに関する対策
メールボックスのフォルダをリアルタイムスキャンの対象から外してみてください。
[特定フォルダをリアルタイムスキャンから除外する方法]
|
| 1. |
WindowsシステムトレイのF-SecureアイコンをダブルクリックしてF-Secure PCプロテクションサービスを開きます。 |
| 2. |
「ウィルスとスパイウェア防御」で「リアルタイムスキャン」の右側にある[設定...]リンクをクリックし詳細設定画面を開きます。 |
| 3. |
詳細設定画面の「リアルタイムスキャン」で、画面下の方にある[除外]ボタンをクリックします。 |
| 4. |
「スキャン対象から除外」ダイアログで「オブジェクト」タブを開き、[追加]ボタンをクリックします。 |
| 5. |
スキャンから除外したいフォルダを選択し、[OK]を押します。 |
| |
<参考> 代表的なメールソフトのメールボックス(デフォルト設定)
・Outlook
C:\Documents and Settings\ユーザ名\Local Settings\Application Data\Microsoft\Outlook
・Outlook Express
C:\Documents and Settings\ユーザ名\Local Settings\Application Data\Identities\任意の文字列\Microsoft\Outlook Express
・Eudora
C:\Program Files\Eudora
・Netscape
C:\Documents and Settings\ユーザ名\Application Data\Mozilla
C:\WINDOWS\Application Data\Mozilla
・Thunderbird
C:\Documents and Settings\ユーザ名\ Application Data\Thunderbird\Profiles
・Becky!
C:\Becky!\ユーザ名
・ALMail
C:\Program Files\Almail32 |
|
| 6. |
[OK]ボタンで「スキャン対象から除外」ダイアログを閉じてください。 |
| 以上で操作は終了です。 |